- N'entrez dans le laboratoire que si vous avez une
idée précise de ce que vous avez
à faire.
- Commencer par faire le ménage
- Maintenez la touche alt enfoncée et
faites un clic sur le carré en haut à
gauche d'une fenêtre. Toutes les
fenêtres doivent se fermer. Si l'ordinateur
vous demande votre avis sur la sauvegarde d'un
document dites-lui non pas de sauvegarde.
- En haut de l'écran une bande claire
contient les menus principaux. Complètement
à droite de cette bande claire se trouve
l'application active. Un clic_tenu sur ce petit
logo vous montrera toutes les applications actives.
En maintenant le bouton de la souris enfoncé
sélectionnez une application (ici Claris
Home Page) pour que ses menus apparaissent dans la
bande claire et quittez l'application par menu
File/Quit. Faites de même avec toutes les
autres applications sauf pour le Finder qui est
votre système d'exploitation et qui doit
toujours rester actif.
- Votre ordinateur est maintenant propre pour une
session de travail. Clic sur le fond gris de
l'écran pour avoir le système
d'exploitation actif. (petit ordinateur en haut
à droite de la bande des menus)
Pour être certain de démarrer avec un
ordinateur propre, il faut le relancer en appuyant sur
la touche en haut à droite du clavier.
Vous devrez entrer votre nom d'utilisateur et votre
mot de passe qui sont donnés dans le cours.
|
 touche
alt touche
alt
 case
de fermeture case
de fermeture
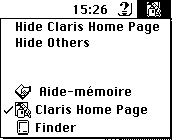
Menu des applications
|